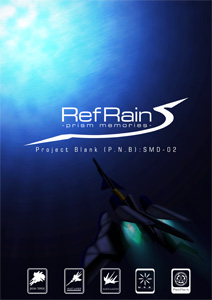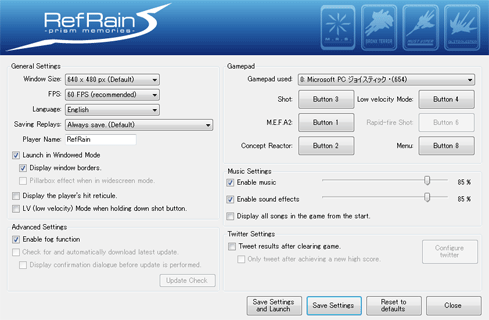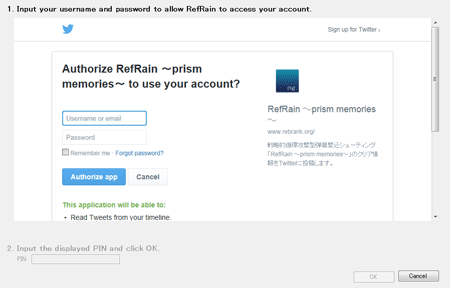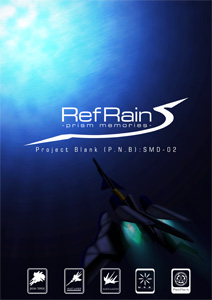
Project Blank(P.N.B.) Part 2
Strategic Cycle Attack Bullet Hell Assault Shooting
RefRain -prism memories-
Copyright (c) 2005 - 2011 Project Blank(P.N.B.) / RebRank. All Rights Reserved.
Game Overview
RefRain -prism memories- is a shooting game where you cycle through 3 different attack modes to mow down waves of enemies. Rather than focus on simply dodging enemy bullets, we want the player to experience the high-octane thrills of combat.
While the amount of on-screen projectiles may be on par with conventional bullet hell games, RefRain is conceptually different, and is not solely focused on the evasive aspects of the bullet hell genre.
The game also takes place in the same universe as our previous title --Samidare.
Getting Started
Copy the folder to somewhere on your hard drive and run the RefRain.exe file.
Note: This step is not required when purchased from Steam.
To run the configuration tool (Config.exe), the update tool (Updater.exe) and the posting to Twitter (sstwitter.exe), you must have Microsoft .NET Framework Version 3.5 (or above) installed.
Note: The latest patch will be applied to the game automatically when it is launched.
Note: Please check our website if you do not wish to use automatic updates.
Note: Check for and automatically download latest update when purchased from Steam.
Uninstalling the Game
Since this game does not access your operating system's registry, simply delete the folder from your hard drive to uninstall it.
Note: This step is not required when purchased from Steam.
Configuration Tool
The configuration tool will run automatically the first time you start the game.
This tool can be used to configure the following:
(The screenshot below shows the configuration tool with a gamepad connected.)
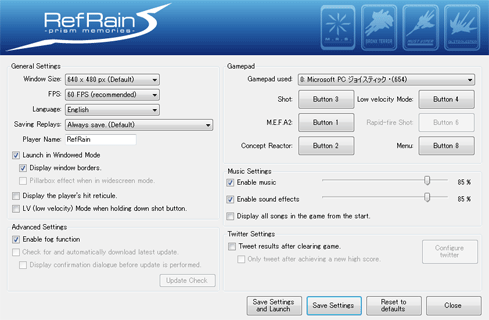
General Settings
- Set Window Size
Expand the screen to the designated size. (Default: 640px x 480px)
Raising the resolution will enhance 3D graphics in both full screen mode and windowed mode.
However, the higher the resolution, the more powerful your PC must be.
*Due to the game's native resolution of 640x480, some 2D images may appear distorted at higher resolutions.
*The game may not launch properly if you select a resolution unsupported by your monitor or video card.
Please ensure you select a window size supported by your hardware before launching the game.
- Set FPS
Set the game's framerate from 15 to 60fps. (60fps is recommended.)
Although this game is fundamentally designed for seamless gameplay at a framerate of 60fps,
please lower the framerate should performance suffer.
*For an idea of the framerate setting right for your PC, please refer to the "Configuration
Tool FPS Setup Example" section located toward the latter half of this manual.
- Saving Replays
Replays for this game are automatically saved at the following times:
- When returning to the title screen from the pause menu
- When the game is over
- When clearing the game
Changing this setting allows you to select when replay files are saved.
- Only Save Upon Clearing Game
Saves a replay file only when the game is cleared.
This is useful if you wish to only save a replay upon a successful run through the entire game.
- Only Save Upon Clearing Game or Getting Game Over
Saves a replay file only when the game is cleared and when the game is over.
This is useful if you wish to save a replay upon clearing the game, or save your mid-way progress.
- Always Save (Standard)
Saves a replay file at all the instances specified above.
This is useful if you often review replays of interim playthroughs of the game.
- Player Name
Set your player name, which is used in replay files.
Player names can be up to 8 characters long.
- Launch in Windowed Mode
Select whether or not you wish to launch the game in windowed mode.
On: Launches the game in windowed mode. (Default)
Off: Launches the game in full-screen mode.
- Display Window Borders
Select whether to display window borders when the game is launched in windowed mode.
(Use this for landscape orientation monitors where the window protrudes from the screen.)
On : Displays window borders (Default)
Off : Hides window borders
- Display the player's hit reticule
On : Displays the player's hit reticule.
Off : Hides the player's hit reticule. (Default)
- LV(Low Velocity) Mode when holding down shot button
Specify whether lock-on shot is also fired while shot button is held down.
To assign a key to the rapid-fire shot, turn this feature on in the Config tool.
(Useful if you're using a gamepad or an arcade stick.)
On : Enable lock-on shot while shot button is held down.
Off : Disable lock-on shot while shot button is held down. (Default)
Advanced Settings
Here, you change advanced settings for the game.
This game supports the auto update feature.
- Enable Fog Function
Select whether to display fog in the background. Please disable fog should it distort the background.
On : Display fog in background. (Default)
Off : Hide fog in background.
- Check for and automatically download latest update
Note: This step is not required when purchased from Steam as Steam already performs this functionality automatically.
Checks for availability of the latest update when the game is launched.
On : Enables check for latest update (Default)
Off : Disables check for latest update
*Auto-update is only performed once a day upon launch.
*Update availability can be manually checked by clicking the Check for Updates button.
- Display confirmation dialogue before update is performed
Note: This step is not required when purchased from Steam as Steam already performs this functionality automatically.
Displays a confirmation dialogue before an available update is performed.
On : Displays a confirmation dialogue before update is performed. (Default)
Off : Performs update without displaying a confirmation dialogue.
Gamepad
- Gamepad Setup and Advanced Settings
After selecting a gamepad to use from the list, clicking a button within the Configuration Tool
will highlight it yellow.
Gamepad buttons can be assigned by pressing the gamepad button that you want to assign.
Also, please ensure your gamepad is connected to your PC before running Config.exe.
Music Settings
- Game Music Playback
On : Turn music on (Default)
Off : Turn music off
Music volume can be adjusted from 0 to 100% (Default: 85%).
*Music volume may need fine-tuning depending on your hardware configuration.
- Game Sound Effects
On : Turn sound effects on (Default)
Off : Turn sound effects off
Sound effect volume can be adjusted from 0 to 100% (Default: 85%).
- Display all songs in the game from the start
On : Display all songs in the game
Off : Display only played songs (Default)
Notes about Game Music/Sound Effect Settings
*Volume may need fine-tuning depending on your hardware configuration.
Since the in-game volume depends on your PC's sound card, speakers and/or hardware configuration,
please try the following to adjust volume:
- Having difficulty hearing in-game sound -> Turn up above volume settings
- In-game sound is too loud or distorted -> Turn down above volume settings
Twitter Settings
This game can be linked to your Twitter account.
- Tweet results after clearing game
On : Tweet results on Twitter after clearing game.
Off : Disable Twitter (Default)
*Tweeting is disabled if the game is played on Easy difficulty.
- Only tweet after achieving a new high score
On : Only tweet after achieving a new high score.
Off : Tweet regardless of achieved score. (Default)
To tweet your gameplay results on Twitter, click the Twitter settings button. Then,
from the settings window below, enter your Twitter username and password, and allow
Twitter access to RefRain.
After that, enter the displayed PIN number into the text field below and click OK.
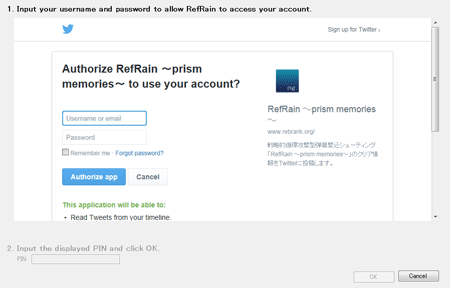
Configuration Tool FPS Setup Example
This game is fundamentally designed for seamless gameplay at a framerate of 60fps.
If the framerate shown in the lower-left corner of the game drops below 60, then you
are experiencing slowdown. If the game maintains a solid 60 FPS, then there are no issues.
Try the following quick fix if you are experiencing a drop in performance.
(This will make the game run close to its original speed.)
Please keep in mind that the lower your framerate drops below 60, the less frames your PC will render,
resulting in choppy gameplay. (The game is not intended to have choppy gameplay.)
This may be a sign that your PC hardware needs an upgrade.
FPS Setup Tips
1. When set to 60fps, check the value of the FPS indicator located at the lower-left corner of the screen.
2. Run the configuration tool (Config.exe).
3. Set the FPS column value to 45, 30, or 15 while referring to the following:
A: In-game FPS value = 45-55 (59 max) -> Set Config.exe's FPS column value to 45.
--> This value is okay if the in-game FPS is steady at 45 -> If it drops greatly below 45, then go to B.
B: In-game FPS value = 30-44 -> Set Config.exe's FPS column value to 30.
--> This value is okay if the in-game FPS is steady at 30 -> If it drops greatly below 30, then go to C.
C: In-game FPS value = 15-29 -> Set Config.exe's FPS column value to 15.
--> This value is okay if the in-game FPS is steady at 15 -> If it drops greatly below 15, then your PC
may not meet the requirements for this game.